- Drivers Aceeca Usb Devices Mac
- Aceeca Usb Drivers For Palm Devices
- Drivers Aceeca Usb Devices Windows 10
- Drivers Aceeca Usb Devices Download
If your USB device does not work the most likely problem is missing or outdated drivers. When you plug the device into your USB, Windows will look for the associated driver, if it cannot find this driver then you will be prompted to insert the driver disc that came with your device. With “USB Debugging” turned on, connect your device to the computer via USB. In the DroidCam PC client, pick the USB connection option and click the refresh button. The client will try to detect connected devices. If the client detects your phone, you’ll likely get a dialog on the phone asking Allow USB Debugging, you need to tap OK. The Acceca Driver is the bomb, this little puppy made it all possible.you have to have your Device Manager to be open when you connect the USB Craddle the first time so you catch the 'Unknown Device' quick bevore it disappears and then right Mouseclick 'Update Driver' and then install the Acceca x64 driver.the Sync should start right away when the driver is finished installing and after sync you should see everything on your Desktop. Drivers Usb free download - Drivers For Free, CopyTrans Drivers Installer, Adaptec ASPI Drivers, and many more programs.
First, start the PC client. You’ll find a shortcut to DroidCam Client under Start Menu and on your Desktop.
If there is a separate admin account on the system, these shortcuts will be created on that users Desktop/Start Menu during installation.
Connect via WiFi
1. Turn on WiFi on your phone and connect to your home network as you normally would.
2. Start the phone app. The app will show Wifi IP & Port information.
If the IP is all zeros (0.0.0.0) – you are not properly connected to a WiFi network.
3. On the PC client, make sure the connection method is “WiFi/LAN”. Enter the IP and Port as displayed on the phone. Click [start].
4. The phone app should start showing the camera output. The PC client should start updating the “webcam” output, you can check in Skype/Zoom/etc. Find ‘video input’ settings in the options/preferences of these programs.
If the connection fails, try:
– Closing and re-opening the app
– Toggling the Wifi on phone and/or laptop
– Restarting your Wifi router (unplug from power, wait a few seconds, and plug it back in)
– Changing the connection port number in the app & client (eg. 4748 …)
Connect via USB (Android)
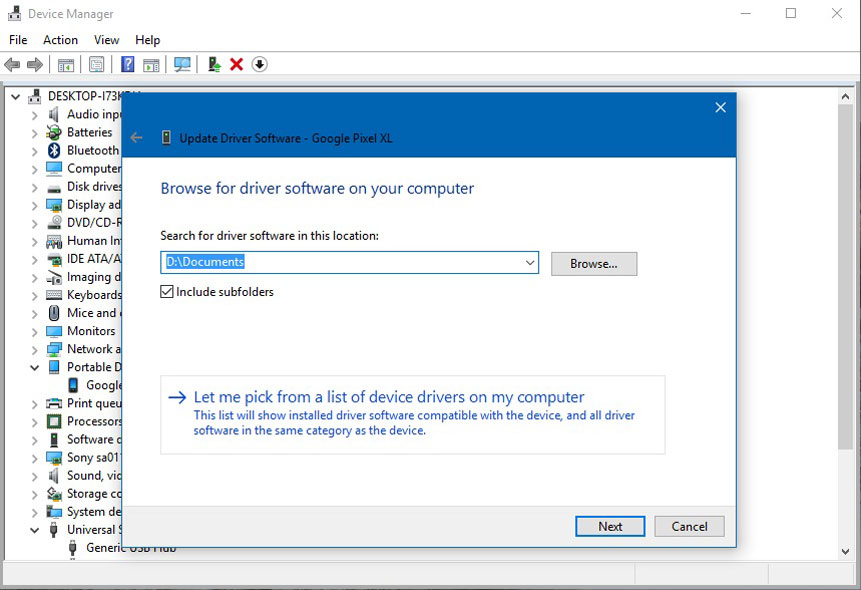 For USB connections, you need to: a. enable USB Debugging on the phone, b. install drivers for your phone on the computer.
For USB connections, you need to: a. enable USB Debugging on the phone, b. install drivers for your phone on the computer.1. First, make sure “USB Debugging” is enabled on your phone. Its located in the phones Settings, under Developer Options.
On most phones the Developer Options screen is hidden by default. To unlock it, open the phones Settings, go to About Phone and search for Build number. Tap Build Number seven times to unlock Developer options.
If you’re having trouble, try the instruction here: https://www.howtogeek.com/129728/how-to-access-the-developer-options-menu-and-enable-usb-debugging-on-android-4.2/
Once unlocked, search for USB Debugging and turn it On.
2. With “USB Debugging” turned on, connect your device to the computer via USB.
In the DroidCam PC client, pick the USB connection option and click the refresh button. The client will try to detect connected devices. If the client detects your phone, you’ll likely get a dialog on the phone asking Allow USB Debugging, you need to tap OK. You can also skip the next step.
3. If the device is not detected, you need to install drivers for it as an additional step.
If you have a Google Nexus/Pixel, or a OnePlus, get the Google USB drivers:
https://developer.android.com/studio/run/win-usb.
Samsung USB drivers:
https://developer.samsung.com/mobile/android-usb-driver.html
LG Mobile Drivers:
https://www.lg.com/us/support/help-library/lg-mobile-drivers-and-software-CT10000027-20150179827560.
For other brands, this page provides links to most manufacturers websites: http://developer.android.com/tools/extras/oem-usb.html#Drivers.
You can also do a web search, ADB Drivers for ____.
Eg: ADB Drivers for HTC.
After the drivers are installed, re-connect the device to the computer and try again to refresh the USB list on the DroidCam PC Client. On the phone you may get a dialog asking Allow USB Debugging, you need to tap OK.
4. Once the client detects the phone, click Start to establish a connection just like you would over WiFi.
If you get “connection reset”, “connect lost”, “error receiving video headers” errors:
(1) On the phone, make sure the DroidCam app is open and ready.
(2) On the phone, pull down the notification area and open “USB Options”. Try picking the ‘PTP’ (Picture Transfer), or ‘Camera’, or just ‘Charging’ mode.
If the connection is still failing, try
(1) If you skipped the driver installation step above, try installing the drivers for your phone manually. Sometimes Windows auto-installs incorrect ones.
(2) Try changing the ‘DroidCam Port’ setting in the app, and on the client. Use, for example, 4848, 5050, 5151, etc.
(3) Try this alternate USB setup tool. The tool will detect and setup local port forwarding against all connected devices. If it works, you can replace the adb folder under Program Files x86 > DroidCam with the one in this download.
Connect via USB (iOS)
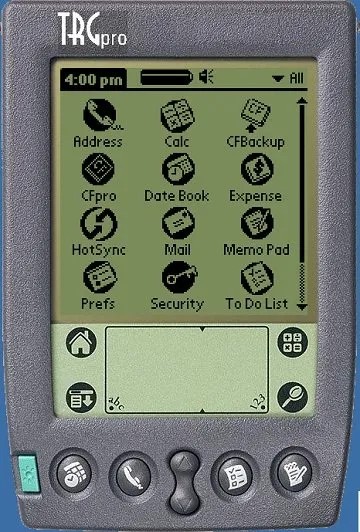 USB connections for the iOS app require iTunes to be installed and that it detects your iDevice when you plug it in.
USB connections for the iOS app require iTunes to be installed and that it detects your iDevice when you plug it in.Click the refresh button on the DroidCam Client ‘USB’ tab and any available iOS devices will be listed as a string of random characters, this is the unique ID of the device. Click Start to establish a connection just like you would over WiFi.

Notes:
– Make sure you have at least v6.2.3 of the Windows client which includes iOS support.
– The Windows Store version of iTunes may not have the necessary components for this to work. If you have the Windows Store version of iTunes and the DroidCam client is not detecting any devices, try re-installing iTunes manually by following the “Windows” link, or see this help article by Apple.
Connect with internet browsers (Android)
To use the “IP Cam” feature you normally don’t need to install any extra software on the computer.
1. Turn on WiFi on your phone and connect to a WiFi network as you normally would.
Drivers Aceeca Usb Devices Mac
2. The app will show Wifi network name, and IP & Port information. If the IP is all zeros (0.0.0.0) – you are not properly connected to a network.

3. Open your internet browser (Firefox, Chrome, etc), and enter http://ip:port into the address bar (replace these with the actual ip and port values from the app). This should open a web page with the camera feed embedded inside.
Tip: Use an MJPEG viewer app or program to access the raw feed via http://ip:port/video (eg. on a Tablet, another smartphone, or a media player such as VLC). You can also specify resolution in the URL, and use the word “force” if you’d like to override any existing connections: http://ip:port/video.force?1280×720.
This can be handy is you want to connect many devices to eg. OBS Studio. If you’d like to connect over USB using the http method, use this USB setup tool which will create local port mappings to all connected phones via adb and the special 127.0.0.1 IP address.
WiFi Hotspots, USB Tethering, USB-C Ethernet
Both USB Tethering and WiFi Hotspot connections with your phone can work with DroidCam. Some phones also work with USB-C to Ethernet wired connections.On Android, you’ll need to find the IP address of the phone and enter that into the WiFi tab of the DroidCam client.
The easiest way is to open the phones Settings, scroll down to “System” or “About”, and look for the ‘Network’ section.
On iOS, for USB Tethering you can use standard USB connection option in the DroidCam client (see above).
For WiFi hotspots, try these standard IPs 172.20.10.1, 10.0.0.1, 192.168.0.1. Alternatively, on your PC open the Start menu and launch the Command Prompt program. Enter ipconfig command, and look for ‘router’ or ‘gateway’ address, and use that as the phone IP.
WiFi Server Mode (DroidCamX only)
Instead of connecting to the phone app from the PC client, DroidCamX can connect to PC client(s) from the phone.1. Use the “WiFi Server” option on the PC client. Click [Start] to wait for a connection.
Aceeca Usb Drivers For Palm Devices
3. Open DroidCamX on your phone, use the options menu (⋮) and choose “Connect to Server”. You will need the computers local IP address (usually 192.168…) – look in your network settings or open a Command Prompt and type in ipconfig.
Back to Home Page | How to switch to 720p
-->This article helps to fix an issue in which Windows 10 doesn't install specific drivers for USB audio devices on the first connection.
Original product version: Windows 10, version 1703
Original KB number: 4021854
Symptom
When you connect a USB audio device to a Windows 10 Version 1703-based computer the first time, the operating system detects the device but loads the standard USB audio 2.0 driver (usbaudio2.sys) instead of the specific device driver.
Cause
Drivers Aceeca Usb Devices Windows 10
This issue occurs because the USB audio 2.0 driver (usbaudio2.sys) isn't classified as a generic driver in Windows 10 Version 1703. Therefore, the system assumes that a compatible, nongeneric driver is installed for the device even though the driver is generic.
This issue also causes Windows 10 Version 1703 to postpone the search for other compatible drivers through Windows Update that typically occurs immediately after you install a new device.
Resolution
To fix this issue, use one of the following methods.
Method 1
To resolve this issue, install update 4022716.
Drivers Aceeca Usb Devices Download

Method 2
If the device-specific driver is distributed through Windows Update, you can manually update the driver by using Device Manager. For more information about how to do this, see update drivers in Windows 10.
Method 3
If the device is not yet connected, first install the device-specific driver, such as by using the appropriate installer. After the device-specific driver is installed, Windows 10 will select that driver instead of the standard USB audio 2.0 driver when you first connect the device.
Note
See the device manufacturer's user guide for specific instructions about how to install the driver.
Method 4
If the driver isn't distributed through Windows Update, you can manually reinstall the driver. To do this, follow these steps:
- Install the device-specific driver (see Method 2).
- Open Device Manager.
- Right-click (or tap and hold) the name of the device, and then select Uninstall.
- Restart the computer.
When it restarts, Windows will try to reinstall the device by using the device-specific driver.
