COM ports are of very importance and are used for different purposes but to enable COM ports is a little-bit tricky becasue in case of Non-Hilink modems its very easy, we just need to plug in modem and after its automatic drivers installation COM ports are enabled and are visible in device manager, at the same time the modems is also detected in its Mobile Partner Software Dashboard. Whereas in case of Hilink modems, they need Hilink Drivers to be installed and also need to run a specific port switching command / script to enable com ports.
- The correct driver can be downloaded from the radio manufacture’s website. Once the driver is properly installed and the radio connected the driver can be found in the Windows Device Manager as shown in Figure 1. Note the COM Port number, you will need it to configure WSJT-X. Your COM port number will probably be different.
- Gggggggg-gggg-gggg-gggg-gggggggggggg is the device interface GUID that is used to link applications to device with specific drivers loaded. Unique Device Paths. Windows requires that the device path be unique for every USB device and interface. If two USB devices are plugged into the same machine with the same VID/PID/Serial string, then the.
- Antelope Thunderbolt and USB Audio drivers are required to connect your audio interface to your computer. Be sure to read their system requirements and additional notes to make sure your device is compatible. DOWNLOAD ANTELOPE AUDIO DRIVERS.
How to Install Huawei Hilink Modem Drivers to Enable COM Ports
Although, we have already shared different methods and tricks to enable COM Ports. To refresh your knowledge we are going to reproduce these methods for installation of COM Ports of Huawei Hilink Modems:
Now, check the devices drop-down menu again to see if the device is listed. It may be listed as 'Bulk-In Interface'. If there are multiple 'Bulk-In Interface' devices, select Interface 0. If you still do not see the device, go back to the 'Options' menu and remove the check-mark next to 'Ignore Hubs', and then repeat Step 3. When you plug in the cable into a USB port, all the lights on ELM327 interface/device should flash. And then it'll return to 1 red light (power). Condition of a defunct ELM327 interface: All lights will not initially flash, and only red light will be on.
Note: If you do not have drivers, visitDownload Sectionof our website to check available ones for your modem or downloadHuawei Hilink FC Serial Drivers.
Hint: Don’t be confused with FC – PC UI Interface or Huawei Mobile Connect – PC UI Interface both have same function.
Method-1:
Connect Huawei HiLink modem to PC. Wait for browser to launch with modem’s web panel. If it does not launch automatically, check device manual for how to reach it.
In browser’s address bar type in http://192.168.1.1/html/switchProjectMode.html for old modems and / or http://192.168.8.1/html/switchProjectMode.html for latest modems
Note:IP Address might be different for your device but remaining part of command will remain same.
Press Enter on Keyboard. Web panel page will become blank
Open device manager and locate Huawei Hilink modem
If there are yellow “?” and “!” signs, it means drivers are necessary to install. Right click on one of the lines and select “Update Driver…”
Locate drivers on PC and click ok to start installation, wait for drivers to be installed.
Repeat driver installation steps for other drivers that belongs to Huawei modem
After installation check in Device Manager if modem now appears correctly, without “?” or “!” signs
Hilink Modem is successfully switched to COM Ports mode.
Method-2:
1. First download Huawei HiSilicon Firmware Writer.
2. Now, install Huawei Hilink Drivers and restart computer (if required).
3. Launch Huawei HiSilicon Firmware Writer software and detect your Huawei modem
Log in screen will appear. You have a possibility to access software with free account (Username: freeunlock & Password: freeunlock) that will allow you only to detect device (we only required to detect modem nothing else).
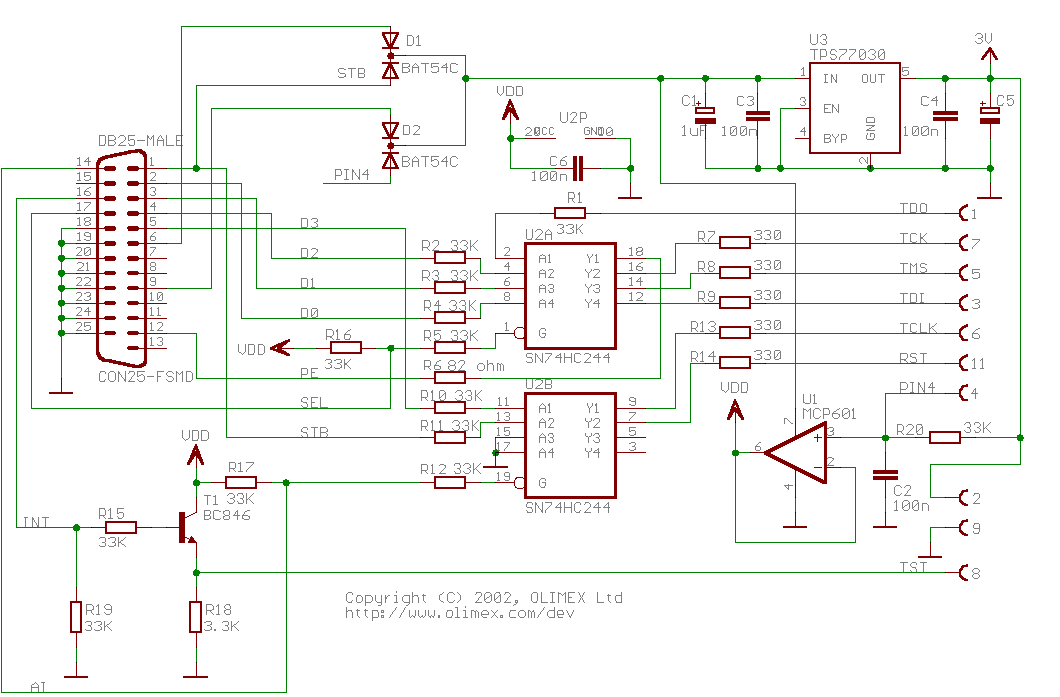
Afterwards, Huawei HiSilicon Firmware writer software window will appear
Drivers Elm-usb Interface Port Devices Usb
Connect Huawei your modem to PC. Then wait a minute or 2 until it is recognized on computer then click “Refresh” button, wait for device to be detected on software
4. In this process, one COM port will be enabled (PC UI Interface) and will be marked as yellow color if drivers are not already installed then follow guide to update hilink drivers.
Your Hilink Modem COM Ports are successfully enabled.
Method-3:

Connect your device directly to PC’s USB port, so that you can access web-interface via http://192.168.8.1/
Hint: If web-interface is not accessible then connect trough wifi while remain connected to PC via USB port.
Now open web-interface via http://192.168.8.1/ and run Switch Mode Application / Script to get your device in COM ports mode and in this process windows will start installng hilink drivers for your modem, on completion of drivers installation COM ports will be enabled and visible in device manager.
Now you have been suceeded in getting COM ports installed.
Method-4:
Sometimes, all the methods mentioned above are fail to adquately install Huawei modem drivers and if there is still yellow “?” and “!” sign on HUAWEI_MOBILE in device manager.
It means correct COM port drivers are need to be installed mannually. Now right click on one of the missing driver and select “Update Driver Software”
Now select second option “Browse my computer for driver software”
Now select “Let me pick from a list of drivers on my computer”
Next select “Show All Devices”
Drivers Elm-usb Interface Port Devices Download
Now select “Have Disk…” and browse to the location where you have downloaded and unziped your modem drivers.
Drivers Elm-usb Interface Port Devices Download
Now, you have to very carefully select file named “ewser2k.inf”
Next, it will show you a list of diffetent modules of Huawei drivers but your have to select from the left side window “Huawei Incorporated” and then from the the right side window “Huawei Mobile Connect – 3G PC UI Interface” and click next. It will show you a Update Driver Warning, select “Yes” button.
After installation of drivers, you will see a message “Windows has successfully updated your driver software” select “Close” button.
Aha, you can see yellow sign have been removed and there is one COM port software installed correctly.
Congrats, “Huawei Mobile Connect – 3G PC UI Interface” is now properly installed for your modem.
Attention: Users who likes this post can like our Facebook Page for latest tips and tips.
By Trent Jarvi, MathWorks
Many MATLAB users who analyze data, develop and verify algorithms, or create software applications leave the MATLAB environment to import data from external hardware. This extra step creates inefficiencies by forcing the user to manually transfer data from one environment to another and to learn and maintain multiple software tools.
Using a Garmin handheld Global Positioning System (GPS) receiver with an RS-232 serial interface as an example, this article demonstrates how you can use MATLAB and Instrument Control Toolbox to work with diverse external devices without leaving the MATLAB environment. It explains how to communicate with a serial device, interact with the device in MATLAB, and automatically generate a MATLAB script that can be shared, reused, or incorporated into a MATLAB application.
The MATLAB scripts used in this article are available for download.
RS-232 serial devices, such as GPS receivers, and instruments, such as oscilloscopes and signal generators, can be configured and controlled in MATLAB with Instrument Control Toolbox (Figure 1). Our example uses a consumer-grade Garmin ETrex 12-channel GPS device, typically used while hiking and boating. The example uses electrical and data communications specified by National Marine Electronics Association (NMEA) 183 communication, which should work with any GPS device capable of serial communication. You could use other protocols, including Garmin’s proprietary protocol, if you have access to the specifications.
To find out what serial devices and instruments are available for communication, we can use MATLAB command-line functions, such as instrhwinfo, instrfind, and serial. Alternatively, we can use TMTool, a graphical user interface provided by Instrument Control Toolbox that lets you locate, configure, and control serial devices and instruments without writing MATLAB script (Figure 2). First, we will explore available hardware assets using a hierarchical tree.
Communicating with a device to acquire data often requires establishing a connection to its communication interface. With TMTool we can configure, control, and acquire data from devices through well-established interfaces, including serial, GPIB, TCP/IP and UDP (Figure 3). We can also use TMTool to communicate with instruments using VISA, LXI, or IVI and VXIplug&play drivers.
In Figure 4, the serial node has been expanded to show the serial ports available for communication. The GPS is configured to broadcast NMEA format data, a common option in consumer-grade GPS receivers.
After connecting the GPS receiver to COM1, we select the Configure tab for COM1 and set it to match the serial port parameters. NMEA defines these parameters as baud rate 4800 bits per second, 8 data bits, 1 stop bit and no parity.
Drivers Elm-usb Interface Port Devices Bluetooth
After configuring the serial port parameters, we open the connection via the serial port. The Connection status changes to Connected, indicating that communication with the GPS through the Communicate tab is now possible. The NMEA standard specifies that data must be transmitted as ASCII characters in new line-terminated strings. Using the dropdown menu, we set the “Receiving data” parameters to comply with this specification.
We can now send data to the hardware and read the responses. For our example, all we need to do is read the data broadcast from the GPS. We can confirm that we are communicating properly and that the data of interest is available by clicking the Read button several times to observe that properly formatted strings are being acquired in the sequential log. After a few attempts, the GPS coordinates of interest appear in the results, together with several other NMEA data types. Finally, we close the connection to the GPS device to capture the disconnect as MATLAB script in the session log for later reference.
Once we have configured the port, read the strings, and acquired the data in which we are interested, we can repeat this series of tasks in the future by simply exporting the generated script to a MATLAB file called get_gps_location.m. We can then execute the MATLAB script that was automatically generated when we interacted with TMTool (Figure 6).
So far, we have configured the hardware and acquired the data, but some of the data that we acquired, such as waypoints and time information, is not specific to the GPS location. With TMTool, we can automatically filter out this unwanted data, just as we automated the hardware configuration and data acquisition by adding MATLAB script to a MATLAB instrument driver. TMTool automatically updates the MATLAB script generated in the Session Log tab. Once we have exported the updated script MATLAB_GPS_example.m, we can insert MATLAB routines to filter the data stream.
To acquire and process the GPS data, simply execute the MATLAB_GPS_example.m file on the command line.
While the MATLAB workflow discussed so far will be sufficient for some applications, others might benefit from incorporating the MATLAB script into a reusable driver. We can incorporate the MATLAB script into a reusable driver by using MIDEdit, a driver development tool in Instrument Control Toolbox (Figure 7). MIDEdit lets you incorporate lower-level commands into higher-level commands that are easier to access. After launching MIDEdit from the command line, we create a new generic instrument driver through the File->New context menu.
Drivers Elm-usb Interface Port Devices Compatible
To demonstrate the use of a self-contained, reusable driver in MATLAB, we will add just two pieces of functionality to the driver: configure the GPS device and acquire the GPS location. With MIDEdit we could also create more advanced drivers comprising hundreds of lines of code.
To configure the GPS device, we browse to the automatically generated MATLAB script in the TMTool session log. This script sets the baud rate and then opens the port. We can now copy this information into a driver. Within MIDEdit, we select the Connect tab from the Initialization and Cleanup node and set the Function Style to M-Code. We then paste the script from TMTool into the function created in the driver editor. Noting that the serial interface may be obtained from the variable obj passed into this function, the MATLAB script is adjusted to use the serial port interface.
To acquire the GPS location, we select the Function node in MIDEdit and add a new function called getLocation(). This function will obtain the latitude, longitude, and cardinals. In the MATLAB code editor pane, we paste in the MATLAB script that reads the NMEA lines. As in our first example, we modify the function to return an array representing the GPS location. We add logic that instructs getLocation() to find only the GPS coordinates in the NMEA stream and to return the location. More functions could be added for each type of NMEA information found in the stream. Finally, we save the driver to our workspace as nmeareceiver.mdd.
The driver is now ready to be used with the GPS device. We use TMTool to expand the Instrument Drivers node and create a new interface object by right-clicking the Interface Objects node under the Instrument Objects node. We select a serial port interface object and set the port to the serial port to which the GPS is connected. The interface object could be configured, opened, and read using the process described in the previous section, but this time we will use the instrument driver to perform our acquisition and analysis tasks.
We select the Instrument Objects node and enter the information for the instrument driver nmeareceiver.mdd by right-clicking and selecting new Device Object. We then connect the GPS to the serial port represented by the interface object. It is possible to change the interface if the device and driver support more than one interface. When completed, the nmeareceiver instance will appear under the Device Objects node.

Drivers Elm-usb Interface Port Devices Adapter
We can now connect to the GPS using the Connect button. Under the Functions tab, we can execute the getLocation() function, resulting in the current location being acquired. We can export the results to the workspace for further analysis.
MATLAB script is automatically generated when you interact with the driver in TMTool. As when working with the GPS device without using a driver, this generated script lets you reuse your work later to communicate with the device
We can enhance the reusability of the driver by adding functions, such as the datum being used, date and time, or waypoints. The driver can be shared with users who do not need to understand in detail how to communicate with their device.
We used a GPS device to demonstrate how to configure and acquire data from external hardware without leaving the MATLAB environment. We used MATLAB and Instrument Control Toolbox to communicate with this hardware without writing a MATLAB script, demonstrated how to reuse our work using a MATLAB script automatically generated to communicate with the hardware, and how to incorporate functionality into MATLAB function calls through drivers. Using MATLAB improves work efficiency by eliminating the need to manually transfer data from one environment or learn and maintain multiple software tools.
Published 2007
Products Used
Learn More
View Articles for Related Capabilities

